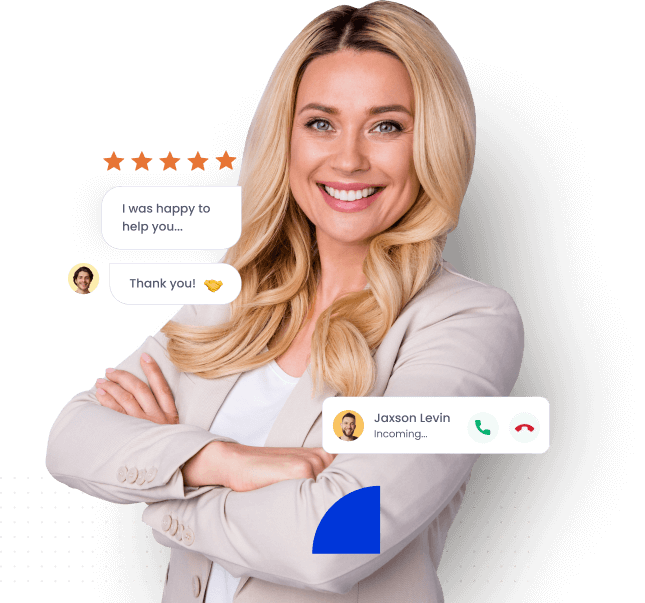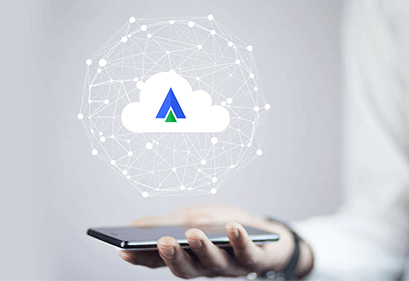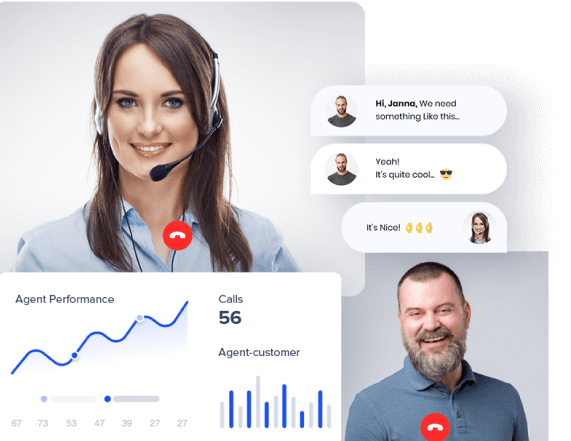- Home
- Integrations
- Lead Squared
CLOUD TELEPHONY + LEADSQUARED INTEGRATION
Convert Leads Effortlessly
Handle leads better by integrating your Acefone cloud solution with the
Leadsquared CRM.
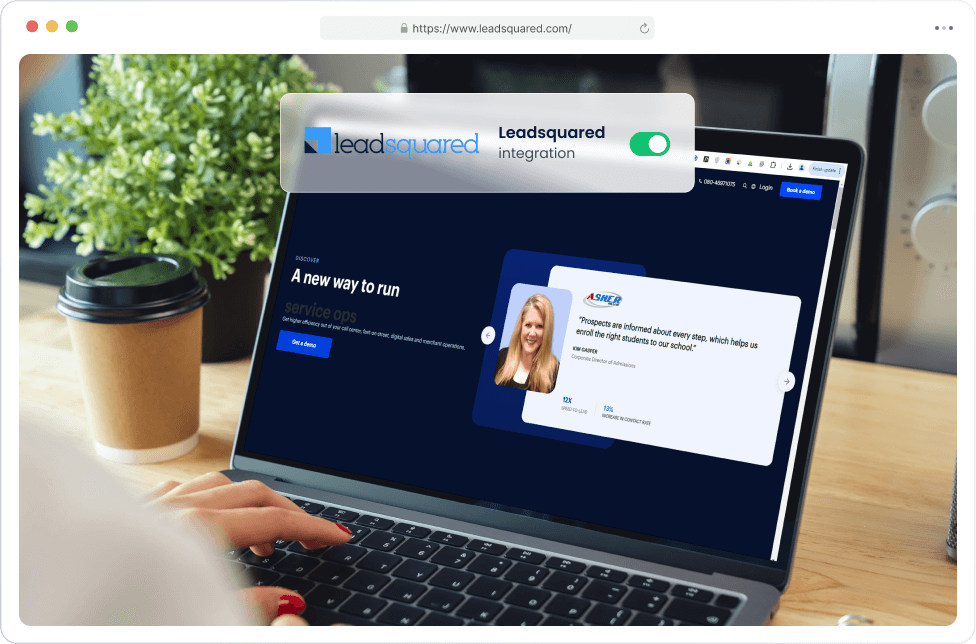
An integration built for streamlining processes

Simplified calling
- Simplify sales calls with Leadsquared
- Make direct calls to your CRM contacts
- Save agents' time with automated dialing

Track Progress with ease
- Automate email reports and track progress
- Get CTI pop ups for every lead interaction
- Set reminders to automate follow-ups

Stay ahead of the curve
- Get voicemails delivered to your inbox
- Keep track of all activities, even on-the-go
- Work from anywhere using any device
Steps to integrate with Leadsquared
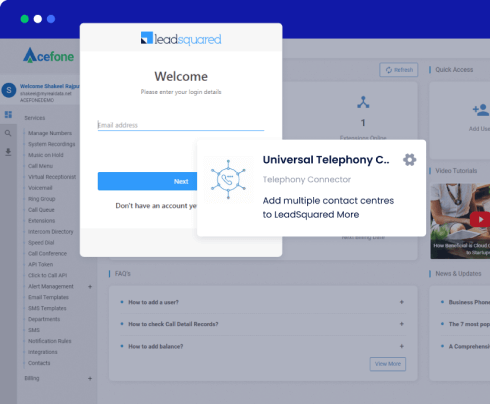
STEP 1
Access your Leadsquared account
- Login to your Leadsquared account.
- Verify that it contains Universal Telephony Connector.
- Configure the settings by clicking the config icon.
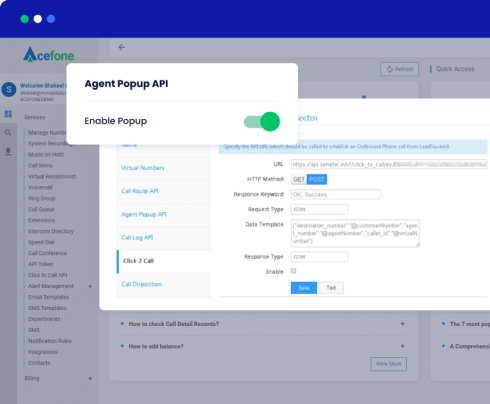
STEP 2
Update Agent Information
- Enable the agent popup API.
- Click on the Save button.
- Fill in the ‘Click2Call’ details with this
C2C code
.
C2C code
- URL:https://api.acefone.co.uk/v1/click_to_call
- HTTP Method: POST
- Response Keyword: OK, Success
- Request Type: JSON
- Data Template: {"destination_number":"@PhoneNumberWithCountryCode","agent_number":"@{User:mx_Custom_1,}","caller_id":"@AgentNumberWithCC"}
- Response Type: JSON - Click on Manage Users and ensure the Show Phone Call popup under Other Details is ‘Yes’. If not, then make changes by clicking on Edit.
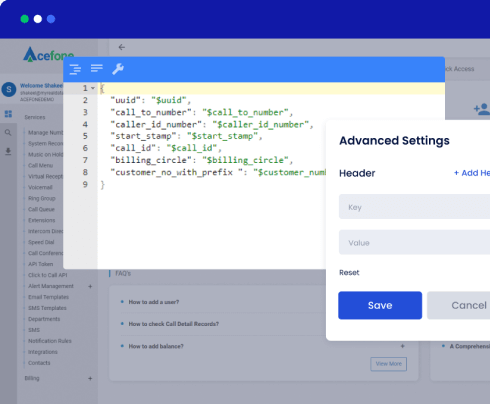
STEP 3
Setup Webhooks
- Click on Settings and then click on API and Webhooks.
- The API and Webhooks page display the Access Key and Secret Key.
- Login to your Acefone account and click on Webhook under Services tab.
- Create these Webhooks
by entering their respective details.
Webhook 1
Name: Agent Pop up LS For Inbound Calls
Description: Agent Pop up LS for Inbound Calls
Trigger: Dialed on Extension
URL: https://{host}/v2/Telephony.svc/ShowAgentPopup?accessKey={AccessKey}&secretKey={SecretKey}
Request: POST
Call Type: Inbound
Content-Type: application/json
My Numbers: Choose the DID number from the list.
Timezone: Choose the time zoneWebhook 2
Name: Call Log API LS(Incoming-Answered)
Description: Call Log API LS (Incoming-Answered)
Trigger: Call Missed or Answered
URL: https://{host}/v2/Telephony.svc/LogCall?accessKey={AccessKey}&secretKey={SecretKey}
Request: POST
Call Type: Inbound
Content-Type: application/json
My Numbers: Choose the number to be called on
Timezone: Choose the time zoneWebhook 3
Name: Call Log API LS Outbound
Description: Call Log API LS Outbound
Trigger: Call Hangup
URL: https://{host}/v2/Telephony.svc/LogCall?accessKey={AccessKey}&secretKey={SecretKey}
Request: POST
Call Type: Outbound
Content-Type: application/json
Timezone: Choose the time zoneWebhook 4
Description: Call Log API For Click To Call
Trigger: Call hangup
URL: https://{host}/v2/Telephony.svc/LogCall?accessKey={AccessKey}&secretKey={SecretKey}
Request: POST
Call Type: Click To Call
Content-Type: application/json
Timezone: Choose the timezone - Enter their corresponding Response Body
details and hit Save.
Response body 1
{
"SourceNumber": "$caller_id_number",
"DestinationNumber": "$call_to_number",
"DisplayNumber": "$caller_id_number",
"Direction": "Inbound"
}Response body 2
{
"SourceNumber": "$caller_id_number",
"CallerSource": "$caller_id_number",
"DestinationNumber": "$call_to_number",
"DisplayNumber": "$caller_id_number",
"StartTime": "$start_stamp",
"EndTime": "$end_stamp",
"CallDuration": "$total_seconds_of_duration",
"ResourceURL": "$recording_url",
"Direction": "Inbound",
"CallSessionId": "$uuid",
"Status": "$call_status"
}Response body 3
{
"SourceNumber": "$caller_id_number",
"CallerSource": "$caller_id_number",
"DestinationNumber": "$call_to_number",
"DisplayNumber": "$caller_id_number",
"StartTime": "$start_stamp",
"EndTime": "$end_stamp",
"CallDuration": "$total_seconds_of_duration",
"ResourceURL": "$recording_url",
"Direction": "Outbound",
"CallSessionId": "$uuid",
"Status": "$call_status"
}Response body 4
{
"SourceNumber": "$caller_id_number",
"CallerSource": "$caller_id_number",
"DestinationNumber": "$call_to_number",
"DisplayNumber": "$caller_id_number",
"StartTime": "$start_stamp",
"EndTime": "$end_stamp",
"CallDuration": "$total_seconds_of_duration",
"ResourceURL": "$recording_url",
"Direction": "$direction",
"callSessionID": "uuid",
"Status": "$call_status"
} - You will now see a pop up on your Leadsquared CRM account whenever a lead tries to reach you
Bringing your customers closer
to your business
Automate your lead handling and amplify your sales
Close Deals Faster
Control leads throughout their journey with your business
- Reduce lead loss with the Leadsquared + Acefone integration
- Add and update lead information directly from the CRM dashboard
- Score lead quality based on call metrics and analysis
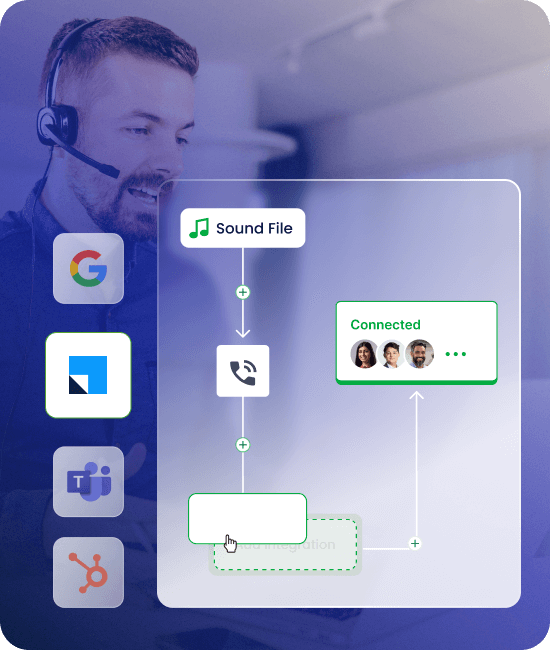
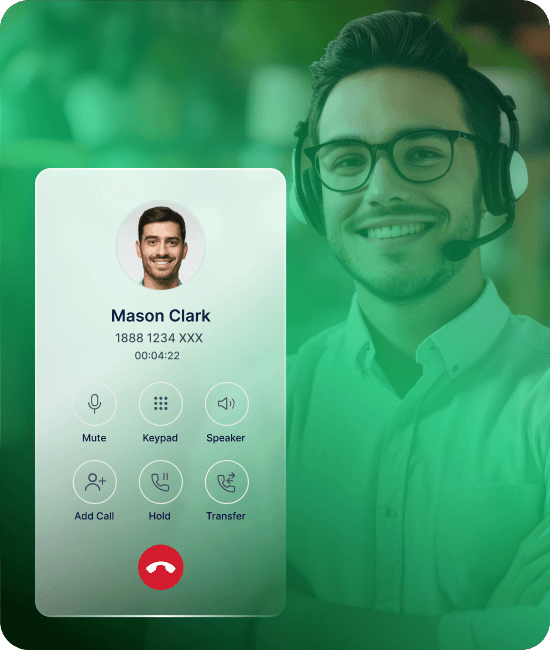
Stay connected 24x7
Connect and interact with your teams and customers wherever you go.
- Work remotely with your team from any part of the world
- Connect via voice calling and text from any smart device
- Get lead notifications with CTI pop ups on your smartphones.
Improve Customer Engagement
Personalize the journey for every lead and provide relevant solutions.
- Store critical information and conversation history for every lead
- Update and share lead information with agents to keep them updated
- Access call history to have relevant conversations with leads
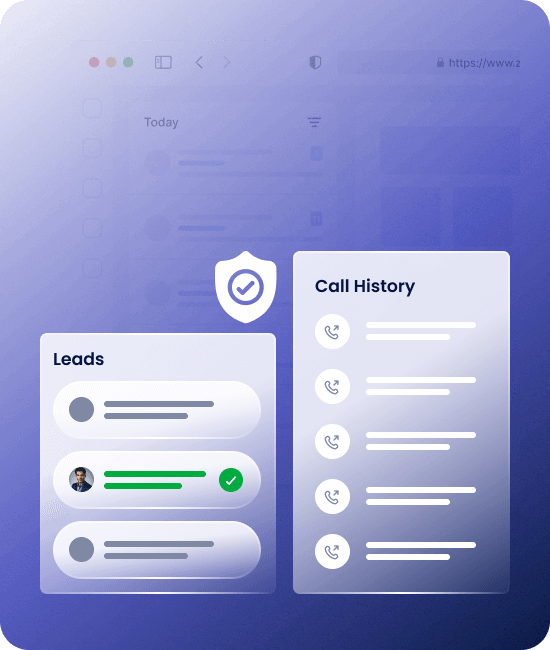
Integrate your Cloud Phone with
Leadsquared in Three Simple Steps
-
1
Login to Acefone
-
2
Enable Integration
- 3 Configure Integrations
More Cloud Telephony Integrations
Explore all integrationsRead More About Cloud Phone Systems
Grow your institute with the right information at your fingertips
You're at the start of something special.
Try our cloud communication solutions today.